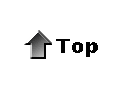|
This section is being given an overhaul, but this should still be of help.
How to use IRC
What IRC is
IRC (Internet Relay Chat) offers real-time chat. If you want to talk to somebody, nearly any time of the day or night, someone is usually there. It is a live conversation with immediate responses, unlike newsgroups or mailing lists. Only ICQ provides a similar degree of immediate interactiveness (though ICQ consists only of private chats with people you already know and have exchanged ICQ numbers with).
IRC consists of a number of connected servers forming a network. Dalnet and Efnet are some popular networks although there are other networks as well. To use IRC, you connect to one of the servers on the network you wish to use with an IRC client. With this connection, you can "talk" to all other users connected to servers on the same network.
One exception to the above is a "netsplit." This is when some subset of the network's servers separate from some other subset of the network servers. When this occurs, there are two separate mini-networks that cannot communicate until the split is repaired.
Since tens of thousands of people can be connected to a network at one time, the conversation would become useless unless there were a way to split them into sub-conversations. On IRC, these sub-conversations are called "channels." There are thousands of channels on an IRC network, usually distinguished by topics of conversation.
In addition to channel conversations, many IRC users have private one-on-one conversations as well. These are called "private messages" or PMs for short.
In real-time chat, you are expected to respond immediately, unless you are afk (away from keyboard). You may find yourself in very heavy conversations which require your attention.
If you do not enjoy silliness, you may consider some channel conversations to have a very negative effect on the signal:noise ratio as opposed to other types of communication.
IRC Clients
Here is a link to an IRC client list for various operating systems
How to download, install and use mIRC
This section will discuss how to use mIRC, the client I am familiar with. It is often used by those running Windows machines (though other clients are available).
If you are familiar with other IRC clients and willing to write a short introduction explaining how to use them, please email the webmistress
mIRC can be downloaded from it's main website at http://www.mirc.org - take note of where you choose to download it to on your harddrive.
Once you have downloaded mIRC, you need to install it. Double-click the file you downloaded to run the install program. Follow the instructions on the screen to install the program.
Once you open the mIRC program, you will see a page that tells you how to pay for your copy of mIRC. mIRC is shareware, meaning that the author allows free downloading and installing, but relies on the honesty of users to pay for his work. We recommend you pay him.
Next you should see an "About mIRC" box. This will show every time you open the program until you are properly registered. Click the X in the upper-right hand corner to close.
Next, you should see the options box. If you do not see the options box, then choose Options from the File menu to bring it up.
How to logon to IRC
In the options box, make sure you have "Connect" highlighted on the lefthand side. For #alt.suicide.bus.stop you may have to insert the server manually.
Type in whatever you wish as your full name, email address, IRC nickname
and alternative nickname. For example:
Full Name: Susan Smith
Email address: soontobedeadchick@hotmail.com
Nickname: stbdchick
Alternative: stbdchick2
Click the "Connect to IRC Server" button to connect.
Read any messages that appear in the status window - these will include any connection problems and/or messages from the server.
Especially look for any messages regarding the nick you have chosen, it
may be in use and/or registered to another user - you can change your
nick by typing:
/nick NewNickGoesHere
How to find the channel you're interested in
The channels folder may or may not pop-up once you have joined a server. If it does not, click the button that looks like a folder with #+ on it.
This gives you a list of useful channels. You may delete any items in the list by highlighting the item and hitting the Delete button.
You may add items to the list by typing in the "Enter channel to join" box and hitting the Add button. I recommend you enter #alt.suicide.bus.stop so you won't have to type it again later.
To join channels, highlight all you wish to join on the list and hit the "Join" button. This will open up windows in addition to the status window.
You may type in the box at the bottom of any channel window, hit the enter key, and "talk" to the members of that channel.
You may click on any name in a channel and open a window for private-messaging with that person.
You may get a complete list of all channels on this network by clicking on the button next to the channel list button, it looks like an earth with a # and a list on it.
This page last updated on 19-Feb-2004 12:49